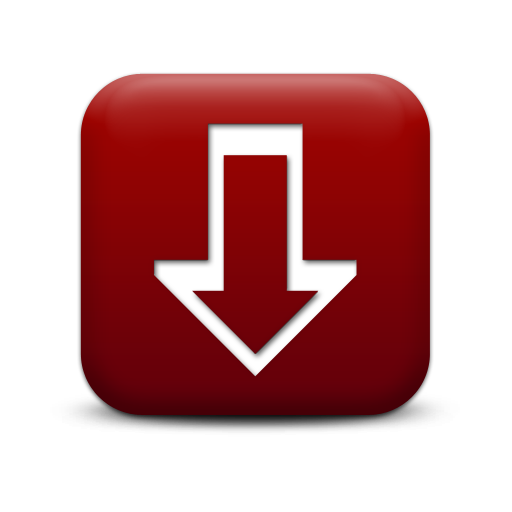Мониторинг температуры в Zabbix.Сегодня появилась необходимость мониторить температуру рабочих станций на Windows. Системой мониторинга был выбран Zabbix, т.к. бесплатный, к тому же один из наиболее функциональных и развивающихся продуктов на рынке. Нам потребуется: Установленная CentOS 7 Настроенная CentOS 7 Установленный Zabbix. Если у вас чего-то не хватает, можете перейти по ссылкам и ознакомиться с материалом. Подготовка. Данным способом можно считывать показатели температуры не только с рабочих станций, но и с серверов. Хотя для последнего лучше использовать IPMI. Для начала нам нужно скачать бесплатную утилиту OpenHardwareMonitor. Она имеет графический интерфейс и умеет считывать температуру, напряжение, скорость вращения кулеров и многое другое. Приятным бонусом является консольная версия , которую и будем использовать. GUI версия (для ознакомления): Распаковываем ее в папку. У меня: C:\zabbix\ohm Теперь необходимо получить информацию в текстовом формате. Для этого создаем в папке с программой bat фал с таким содержимым: Не забываем подставлять ваши пути. После запуска получаем info.txt : Нас интересует строка /intelcpu/0/temperature/2 По ней будем получать среднюю температуру CPU. Создаем в этой же папке второй bat файл с названием tempCPU.bat. C:\zabbix\ohm\OpenHardwareMonitorReport.exe путь к исполняемому файлу OpenHardwareMonitorReport.exe /intelcpu/0/temperature/2 идентификатор датчика полученное из info.txt. Теперь проверяем корректность работы скрипта. Скрипт работает, результат 57 градусов. Это то значение, которое будет передаваться на сервер Zabbix. Настройка Zabbix agent в Windows. Предполагается, что сервер Zabbix установлен и настроен, а интересующие хосты уже добавлены. Теперь редактируем файл конфигурации zabbix agent’а zabbix_agentd.win.conf который находится в \zabbix\conf. В конец дописываем: Перезапускаем службу агента zabbix, чтобы изменения вступили в силу. Настройка Zabbix сервера. Теперь идем на zabbix сервер и добавляем новый Item. Сделать это можно несколькими способами: Добавить Item в уже имеющийся Шаблон, назначить триггеры и создать графики Добавить только необходимому хосту с присвоением триггера и графика. По логике добавить в уже имеющийся шаблон правильнее, но тут кроется подвох. На некоторых рабочих станциях температура вообще не определялась, на других было несколько камней, а температуру нужно снимать с обеих. Поэтому создаем Item для каждого хоста свой. Но если в вашем случае все хосты однотипные, смело добавляйте в шаблон. В принципе обе процедуры похожи, и при знании одного из вариантов, осуществить другой не должно составить труда. Идем в Настройка -> Узлы сети -> Выбираем требуемый хост -> Элементы данных -> группы элементов данных CPU -> Создать элемент данных. Заполняем поля как указано в примере: Сохраняем Элемент данных, идем в Мониторинг -> Последние данные. Через несколько минут там появится значение температуры. Нажимаем График и смотрим: Ошибки. Если после добавления элемента данных он отваливается с ошибками: item became not supported Timeout while executing a shell script. А в логах виднеется: 27614:20150702:065936.698 item «AdminLapTop:Temperature.CPU» became not supported: Timeout while executing a shell script. 27625:20150702:070938.720 item «AdminLapTop:Temperature.CPU» became supported. То есть данные собирались, а потом перестали. Было замечено, что при запуске батника из командной строки, вывод данных занимал 3-5 секунд. В Zabbix по-умолчанию стоит параметр, по которому агент ожидает ответа от скрипта 3 секунды и на сервере есть подобный параметр, по которому сервер ждет ответа от агента 3 секунды. Если за это время данные не поступают, то Item переходит в статус Not Supported и данные с него не агрегируются. Чтобы избавиться от данной проблемы, требуется увеличить таймаут до 30-ти секунд. Изменяем параметр в конфиг-файле на клиентах и на сервере. Он одинаков в обоих случаях: На сервере файл конфигурации по умолчанию лежит в /etc/zabbix/zabbix_server.conf. В Windows \zabbix\conf\zabbix_agentd.win.conf. После изменения параметров не забываем перезагрузить сервер: и агент в службах windows. При желании можете настроить триггеры и графики и оповещения. На этом настройка мониторинга температуры закончена. |